Příprava fotek pro web
|
Připravit fotku pro web se může zdát jako jednoduchý úkol, když má ovšem vypadat trochu k světu, je potřeba dodržet jistá pravidla a postupy. Pokud jsme navíc omezeni rozměry fotky či velikostí souboru, situace se trošku komplikuje. Typickým případem, kdy je potřeba zmenšená fotka v co nejvyšší kvalitě za daných podmínek, je publikování fotek v internetové galerii. V tomto článku se zaměřím na finální fázi úpravy fotky - tj. zmenšení, doostření, přidání rámečku a kompresi. Dalším úpravám, které tomuto kroku předcházejí (ořez, úrovně, barevnost, retuš a další) s radostí přeskočím, protože by vydaly na několik dalších článků. K úpravám budete samozřejmě potřebovat software na úpravu fotek, v tomto článku budu používat Zoner Photo Studio 8 (ZPS). Zde uvedené postupy jsou jednoduché a je možné je provádět v podstatě každém kvalitnějším programu pro práci s fotkami. Dejme tomu, že máme fotku o rozměrech 3072 x 2048 pixelů (něco přes 6 megapixelů) a potřebujeme ji zmenšit tak, aby vyhovovala těmto podmínkám: formát JPEG, rozměry maximálně 700 x 700 pixelů a velikost souboru max. 100 kB. Postup rozdělím na 4 kroky:
Nejdříve pár slov k JPEG kompresi. Jak asi víte, jedná se o kompresi ztrátovou. Ztrácí se detaily a na hranách objektů vznikají artefakty typické pro JPEG kompresi - barevné fleky, místy přecházející do pravidelných kostiček. Při opětovném uložení se kvalita fotky zhoršuje. Proto je důležité buď fotku v průběhu úprav neukládat, nebo si ji před začátkem práce převést do neztrátového formátu (například TIFF nebo PNG) a kompresi do JPEG provést až na úplný závěr. ZmenšeníPřed zmenšením je potřeba si spočítat, jaké rozměry má výstupní obrázek mít. Při obrázcích orientovaných na šířku je dobré použít maximální šířku, u obrázků na výšku bych doporučoval nejít s výškou obrázku zbytečně přes 600 pixelů. Jde o to, že při větších výškách se obrázek sotva vejde celý na monitor i při rozlišení 1024x768 (v současnosti nejpoužívanější rozlišení obrazovky). Pokud hodláte do výsledné fotky přidat rámeček, počítejte s tím už při zmenšování a velikost rámečku odečtěte z koncových rozměrů. Vlastní zmenšení v programu je jednoduché – otevřete fotku v editoru, vyvolejte příslušný dialog Upravit | Změna rozměrů [Ctrl+E] a zadejte požadovanou šířku či výšku obrázku. Ujistěte se, že máte vybranou volbu Zachovat proporce, aby se správně dopočítala i druhý rozměr obrázku. Dále je důležité použít co nejkvalitnější metodu pro změnu rozměrů. V případě ZPS to je Supersampling. Tiskových rozměrů a rozlišení si v dialogu nevšímejte, pro fotky na web nemají žádný význam. 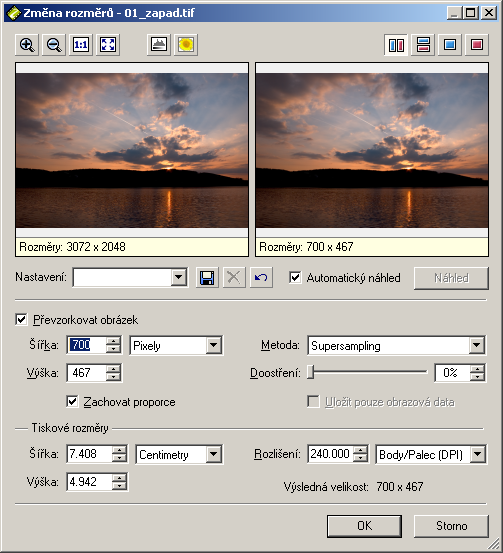
Obr. 1: Dialog pro změnu rozměrů v ZPS Pokud byste chtěli podrobněji vědět, co všechno se děje při změně rozměrů obrázků, přečtěte si detailní článek na serveru paladix.cz. DoostřeníKaždý obrázek je potřeba po zmenšení doostřit. Důvod je jasný - obrázky jsou po zmenšení mírně neostré (je to vlastnost zmenšovacího algoritmu) a ztrácejí se detaily - jsou překryté jakousi "mlhou". Míra neostrosti fotky a tím pádem také potřebného doostření je úměrná provedenému zmenšení – obecně platí, že čím více se zmenšuje, tím více se musí doostřit. Jednoduché doostření lze provést přímo v dialogu pro změnu rozměrů, úroveň se udává pouze jedním parametrem. Výsledek je vhodné kontrolovat přímo v náhledu, doporučuji zvětšit si dostatečně dialog a nastavit měřítko v náhledu na 100 % (ikona 1:1). Tak budete mít jistotu, že vidíte fotku přesně v takovém zvětšení, jak bude potom umístěna na webu. Pokročilejší metodou pro doostřování fotek je funkce Upravit | Vylepšení obrazu | Maskování neostrosti [Ctrl+5]. Nastavit můžete 3 parametry: Sílu efektu, Poloměr a Práh. Podrobný popis všech parametrů se můžete dočíst v manuálu k ZPS. Mě osobně se při zmenšování uvedených rozměrů fotky osvědčily následující hodnoty: síla efektu 150 %, poloměr 5, práh 2. 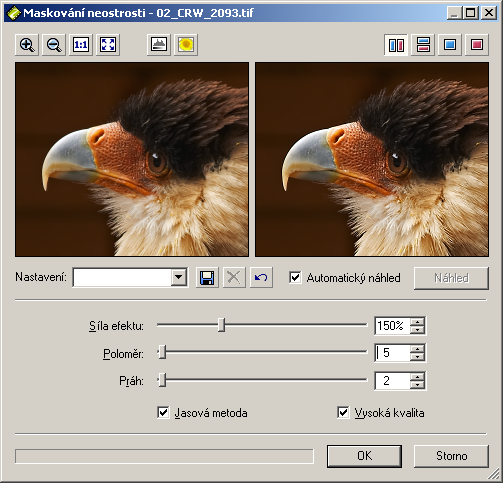
Obr. 2: Maskovaní neostrosti Doostřovat je potřeba s citem. Stejně jako dobré doostření může fotku vylepšit, nevhodné doostření může obrázek naopak pokazit. Typickým znakem přeostření jsou výrazné “zuby” na šikmých hranách a světlé kontury kolem hran. Občas při doostření fotek vzniká na hranách tmavších obrázků světlejší linka o šířce 1 až 2 pixely. Je to v podstatě vlastnost algoritmu, který bere v úvahu při ostření bodů i okolí a na krajích obrázku neví, co si má vymyslet. Normálně si toho nevšimnete, ale po přidání tmavého rámečku tato linka občas vystoupí. V tomto případě je dobré před přidáním rámečku obrázek o 1 až 2 pixely z každé strany oříznout. Přidání rámečkuRámeček kolem fotky se hodí pro optické oddělení obrázku od pozadí stránky. Někdy stačí tenký černý rámeček, k některým se hodí silnější rámeček, většinou jde o otázku vkusu. Rámeček celkovému dojmu z fotky většinou pomůže, naopak nevhodně zvolený rámeček může dojem z fotky úplně zkazit. Častou chybou bývá, že jednobarevný rámeček splývá s částí fotky. V tomto případě je vhodné přidat ještě další linku v kontrastní barvě. Rámeček je vhodné přidat až po zmenšení obrázku těsně před kompresí. Po dalším zmenšení by např. jednopixelová linka v rámečku mohla skoro zmizet a tím podstatně změnit vzhled rámečku. Rámeček se přidává kolem fotky, takže výslednou fotku zvětší. 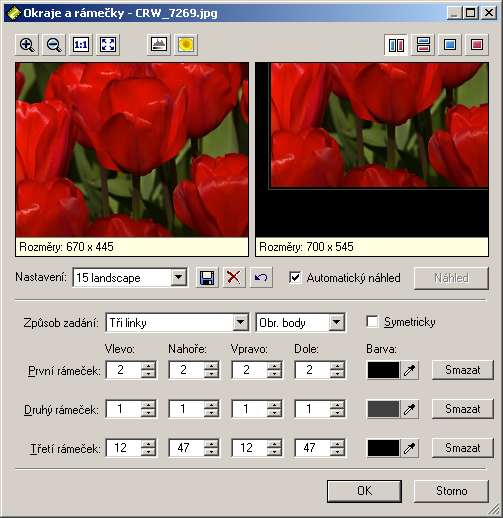
Obr. 3: Přidání rámečku Na přidání rámečku použijte funkci určenou přímo pro tento účel - Upravit | Okraje a rámečky [Ctrl+Shift+B] . Zde můžete vytvořit až tříbarevný rámeček. Pokud chcete mít šířku rámečku na každé hraně jinou, odškrtněte volbu Symetricky a zadejte požadované hodnoty. Ovládání dialogu pro přidávání rámečku je celkem jasné, zkoušejte různé hodnoty a kontrolujte výsledek v náhledu, dokud nebudete spokojeni. Nastavené hodnoty si můžete uložit pro pozdější použití kliknutím na tlačítko s ikonou diskety Uložit nastavení. KompresePři publikování obrázků na webu bývá největším omezením maximální velikost obrázků – v našem případě 100 kB. To je na nějakou větší fotku celkem málo a proto je vhodné této nabízené možnosti beze zbytku využít. Jak na to? Pokud máte fotku otevřenou v Editoru ZPS, použijte funkci Soubor | Uložit jako [Ctrl+Shift+S], pokud máte upravenou fotku uloženou na disku v nějakém jiném formátu, můžete z Průzkumníka použít volbu Upravit | Konvertovat soubor [Ctrl+Shift+F]. V obou případech se vyvolá stejný dialog. Zde zvolte formát JPG a měňte volbu JPEG kvalita tak dlouho, až bude velikost co nejblíže 100 kB. Ušetřit pár kB můžete pomocí volby Pouze obrazové informace u nabídky Informace o souboru. Pro zachování EXIF informací ve fotce (obsahují např. parametry expozice a údaje o fotoaparátu) vyberte „Pouze EXIF bez náhledu“. Náhled uložený v EXIFu je většinou zbytečný a pouze zvětšuje velikost ukládaného souboru. Volbou Progresivní můžete dosáhnout toho, že v některých prohlížečích se bude fotka zobrazovat postupně již během načítání, což mohou ocenit uživatelé pomalejšího připojení k internetu. Pokud ukládáte černobílou fotku, zvolte pro Barevnou hloubku volbu Odstíny šedé. Pokud komprimujete obrázek s tenkým barevným rámečkem, může se při větší kompresi stát, že rámeček bude barevně jiný. Tady pomůže volba Vzorkování - 1:1. Sice budete muset zvolit větší kompresi, ale většinou to přinese lepší výsledky. 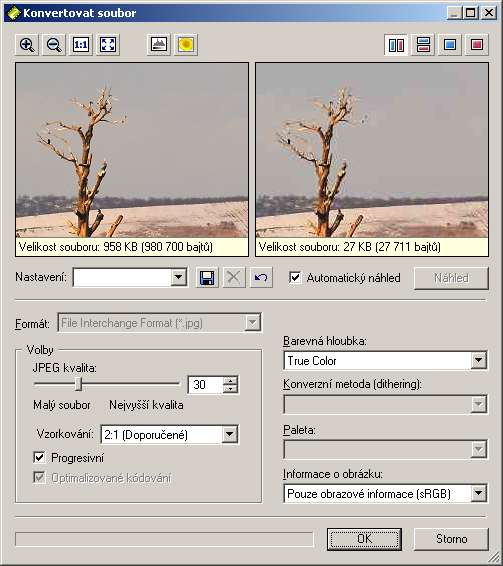
Obr. 4: Uložení fotky do formátu JPEG Jedno upozornění - editor samozřejmě pracuje s originálními rozbalenými obrazovými daty. Pokud obrázek zkomprimujete do JPEG, v editoru zůstanou otevřená nezkomprimovaná data, proto pokud si chcete uložený obrázek prohlédnout (a neudělali jste to v náhledu v dialogu při ukládání), musíte ho znovu otevřít v editoru z disku. Pokud obrázek jeví i při velikosti 100 kB znaky přílišné JPEG komprese (barevné fleky a kostičky, kontury kolem ostrých hran), nezbývá než zmenšit pixelovou velikost obrázku a zkusit zkomprimovat znovu. Obecně platí, že nejhůře (je potřeba použít vysokou kompresi - tj. hodnoty např. 30 - 50 %) se komprimují obrázky s hodně detaily - např. větve stromů, tráva atd. Jeden z takových "detailů" může být i šum, který nejenom většinou kazí dojem z obrázku, ale i zhoršuje kompresi. Naopak nejlépe se komprimují velké barevné plochy bez detailů (jako jsou třeba mraky, západy slunce a podobně) nebo fotky s velkou částí snímku mimo hloubku ostrosti. Hromadné konverzePo seznámení s výše uvedenými kroky doporučuji vyzkoušet další funkci Zoner Photo Studia – Organizovat | Hromadné konverze [Ctrl+Q]. Jak už název napovídá, můžete všechny uvedené kroky provést naráz na všech fotkách, což značně urychlí zpracování většího množství fotek. Jednoduše vyberte v Průzkumníku ZPS více fotek a zavolejte tuto funkci. Zaškrtněte si záložky jednotlivých kroků, které chcete provést, a nastavte požadované parametry. Pomocí tlačítka Aplikovat uložíte vybranou fotku a pro další fotku můžete nastavit jiné parametry (třeba JPEG kompresi), nebo rovnou použijte Aplikovat na vše. ZávěrNejsou zde rozhodně rozebrány všechny postupy a problémy, se kterými se můžete setkat, ale doufám, že vám tento návod aspoň trochu pomůže při publikování fotek na webu. Nezapomeňte na to, že prezentací fotek prezentujete taky sebe jako autora fotky. Komentářepetr24.4.2006, 10:22
no pekne popsano... diky...
skoda jen ze tu neni odkaz na nejaky freeware...
petr svec
miroslav11.5.2006, 20:01
Odkaz na freeware http://www.photofiltre.com/
Majda Martinská20.11.2006, 07:17
diky moc.....dlouho se potykam s tim, jak neztratit moc na kvlalite, kdyz chci dat fotku na web a tohle mi moc pomohlo...diky
pekky9.12.2006, 13:38
To byla dřina co. já píšu zase jak kupovat fotáky. Vis web
meyla26.12.2006, 01:43
Diky za radu. Uz mam olnou verzi, tak jdu zkusit vycerpavajici navod. Uvidi se na DFK:-)
dRudi20.3.2007, 20:41
Hezký článek, ani jsem "nevěděl" kolik rámečků jde v ZPS udělat :)
Jan Krása12.4.2007, 14:43
Dobrý den. Potřeboval bych poradit, jak jednoduše převést fotky nafocené v RAW ( Canon eos 400D ) a upravené v Digital Photo Profesional 2.2 na tif, - následné doúpravy a po úpravách konečné převedení do JPG na velikost cca 200 KB pro export na web. Díky.
Naďa9.7.2007, 19:47
Prosím, můžeš mi poradit, jak zmenšit fotky z digitálu, aby šly posílat do minilabu k vyvolání a kámošům na mail? Má to tak 1,4 MB v Jpeg/1 fotka - přeformátovat mi to jde jen v digitálu,ale je to hrozně pracný, když mám hodně fotek. Musím si asi stáhnout nějakej program? Díky za odpověď na nadinka1@seznam.cz
evaneo18.7.2007, 20:04
taky jsem se přiučila dík...krůček po krůčku/rámečky/jsem se namordovala
d20.10.2007, 23:49
to Naďa: Pro tyto rychlé konverze se mi osvědčil IrfanView, najdeš na www.irfanview.com
e12.11.2007, 14:04
Myslím si že pre tie hromadné konverzie je ideálny práve Zoner Photo Sutio, ktorý tu je popisovaný.
D@li9.1.2008, 10:27
Da sa jednoducho vynechat jedna operacia, a to maskovanie neostrosti, staci uz pri zmenseni (zmena rozmerov) potiahnut supatko v supersamplingu na 130 az 150 v zavistlosti aky je velky povodny subor a automaticky dojde ku kvalitnemu zaostreniu, doporucujem.
Cely navod mam na srankach.
D
Katka8.7.2008, 00:42
Dobrý den. Chtěla bych poradit, jak mám upravit fotku, aby nebyla rozmazaná. Je nafocená špatně takříkajíc ,,mázlá" a vůbec si nevím rady jak jí upravit, aby vypadala k světu. děkuji za odpověd. máte to tu moc krásné. děkuji
macek15.11.2008, 22:14
Ideálním řešením je tlačítko Delete :-)
simka12.9.2009, 19:58
potřebuju poradit prosim jak mam fotku formátu BMP přeformátovat do jpg
he13.1.2011, 02:18
the legend under the stars
Jarda K.10.5.2011, 22:32
Dobrý den,
prosím o radu. Potřebuji fotit velké množství fotografií oblečení do připravovaného e-shopu. Předpokládám tedy, že budu muset vyfotit, oříznout (na nějaký standardní rozměr, aby e-shop vypadal jednotně) a zmenšit na velikost kolem 100 kB.
Jak toto nejrychleji realizovat v přijatelné (tedy co nejlepší) kvalitě - tedy rychle, jednoduše? Platí, že čas jsou peníze, každá minuta focení a úprav je drahá a potřebuji tedy najít skutečně efektivní cestu, jak výše uvedený proces dělat rychle.
Díky za radu
Jaroslav Kárník
Viktor31.10.2012, 20:51
zdravím, byl jsem na váš článek odkázán v rámci nekompromisní kritiky mého fotografování a musím konstatovat že je napsán opravdu blbu vzdorně.
michaela17.11.2012, 19:12
prima web a kvalita informací :-)
Přidat nový komentář |